Egy számítógép lassúságának - amikor a rendszerrel kapcsolatos vagy más nem kívánt tevékenységek foglalják le a gépidőt - több oka lehet, amit alapos vizsgálat nélkül ritkán lehetcsak arra vi felderíteni.
A lassúság három általános okai pl:
(1) lassú merevlemez (HDD) állandó foglaltsága;
(2) Windows-összetevő, vírus vagy más nem kívánt program - túlzott CPU-használata;
(3) alacsony kapacitás miatt megtelt vagy túlhasznált memória.
Persze a sebesség csökkenésnek más okai is lehetnek, de a felső három az esetek nagyobb részére jellemző. Hogy a fenti három eset egyikéről van-e szó, azt a Feladatkezelő (Task manager) Teljesítmény nézetében a grafikonok átnézetével gyorsan átláthatunk. Ideális esetben hogyan kell kinéznie a feladatkezelő képének?
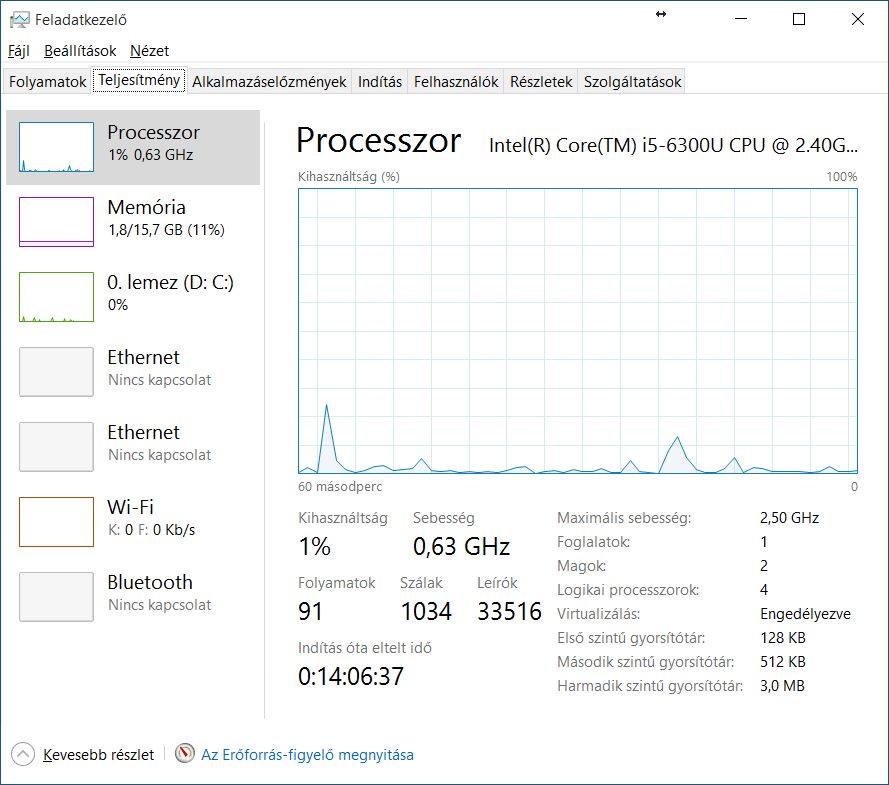
A fentiekből a processzor (CPU), memória (RAM) és lemez (HDD/SDD) terhelést lehet a legkönnyebben leolvasni. Ezekből következtethetünk arra, hogy a gépünk normál módon, vagyis bő extra kapacitással, közepes terheltséggel vagy "csúcsra járva" működik. A fenti számítógép feladatkezelője a kép készültének pillanatában a kiváló 1%-os CPU kihasználtság mellett, ugyancsak szuper 11%-os memória terheltséggel (amit jobb 50% alatt tartani) és 0% közeli lemez használattal (ahol normál esetben időnként vannak kiugró értékek, illetve felhasználó által indított nagy lemez műveleteknél - pl. másolás - van jelentősebb használat növekedés) ideálisnak mondható.
HDD
Az első esetben, ha tudjuk, hogy HDD van a gépünkben, akkor azt érdemes SSD-re leváltani. A közepes kapacitású - pl. 240GB - SSD-k már hozzáférhető áron kaphatók, és a lassúbb HDD-k leváltására ezek kiválóan alkalmasak lehetnek. Csak arra vigyázzunk, hogy rendszeres mentésünk legyenek az adatainkról, mert a HDD hibája utáni adat-visszaállítással szemben az SSD-kről való adat-visszaállítás még nehezebb, illetve drágább, gyakran lehetetlen. De ha ezt meg tudjuk oldani, úgy a gyorsabb sebességű SSD megfelelő választás lehet.
CPU
A Windows-összetevők esetleg vírus vagy más - gyakran rosszindulatú - program okozta lassulásra akkor következhetünk, ha a CPU kihasználtsága tartósan magas, 50-100% közötti; illetve akkor sem megy alacsonyabbra, ha a gépen semmilyen tevékenységet nem végzünk. A gyanús szoftver azonosítása általában szakmunka. Megfelelő víruskereső, illetve rosszindulatú program gyanúja esetén a hitmanpro örökbecsű program telepítés nélküli futtatásával könnyen utánanézhetünk annak, hogy előrejelzésünknek van-e bármi alapja. Ha igen, akkor az addiginál erősebb vírusvédelmet érdemes használni a gépünkön.
RAM
Ha jelentős mennyiségű feladatot végzünk vagy több programot futtatunk, illetve sok böngésző tab-ot tartunk nyitva egyidőben, úgy azzal számolhatunk, hogy mindezekhez jelentős memóriára van szükség. Ami jó esetben már rendelkezésre áll, rossz esetben a túlzott memóriahasználat a virtuális memóriát is igénybe veszi. (A virtuális memória a HDD/SSD dedikált területét használja memória céljára, miáltal jóval lassabb az alapból elég gyors "normál" memóriánál.) Jó esetben ez a gond egyszerű memória bővítéssel orvosolható, problémásabb helyzetben viszont hosszabb munkára van szükség a megoldáshoz (mert a memória már nem bővíthető, vagy akármennyi memóriát belepakolva az is betelik, ekkor szoftveres hibáról beszélhetünk).
HÁLÓZAT
Az eddigiekhez kevésbé kapcsolódik, de a(z általában vezeték nélküli, wi-fi) hálózat kimaradásai, illetve időszaki vagy állandó lassúsága a hétköznapi használatban a hálózati helyek elérésében, illetve a böngésző program lassabb betöltésében nyilvánulhatnak meg.
Az alábbi gépnél, semmilyen programot nem futtatva, a következő Feladatkezelő paramétereket látva memória problémára és a CPU-t tartósan erősen igénybevevő programra gondolhatunk. Figyeljük meg, hogy a HDD esetében gyakran 100%-on álló lemez terhelés itt 0%-on, tehát ideális értéken van:
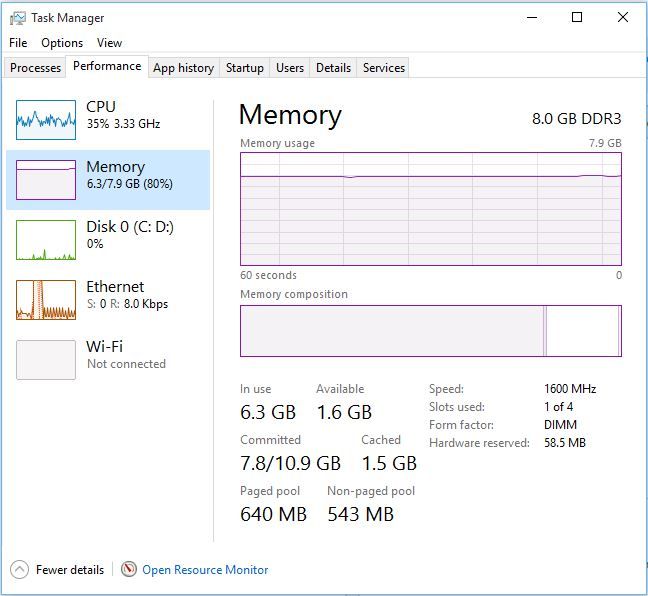
A fent felsorolt eseteknél jóval ritkább a hardver, vagyis valamely megfogható komponens meghibásodása. Ennek felderítéséhez hívjunk szakembert. Rendszer javítással, rendszer visszaállítással vagy Windows új verzióra való átállással csak akkor próbálkozzunk, ha teljesen biztosak vagyunk a dolgunkban.
Megjegyzés: a Feladatkezelő a CTRL-SHIFT-ESC hármas billentyű kombináció lenyomásával vagy a CTRL-ALT-DEL billentyűk együttes lenyomás után, a felugró menüben a megfelelő pont kiválasztásával indítható.
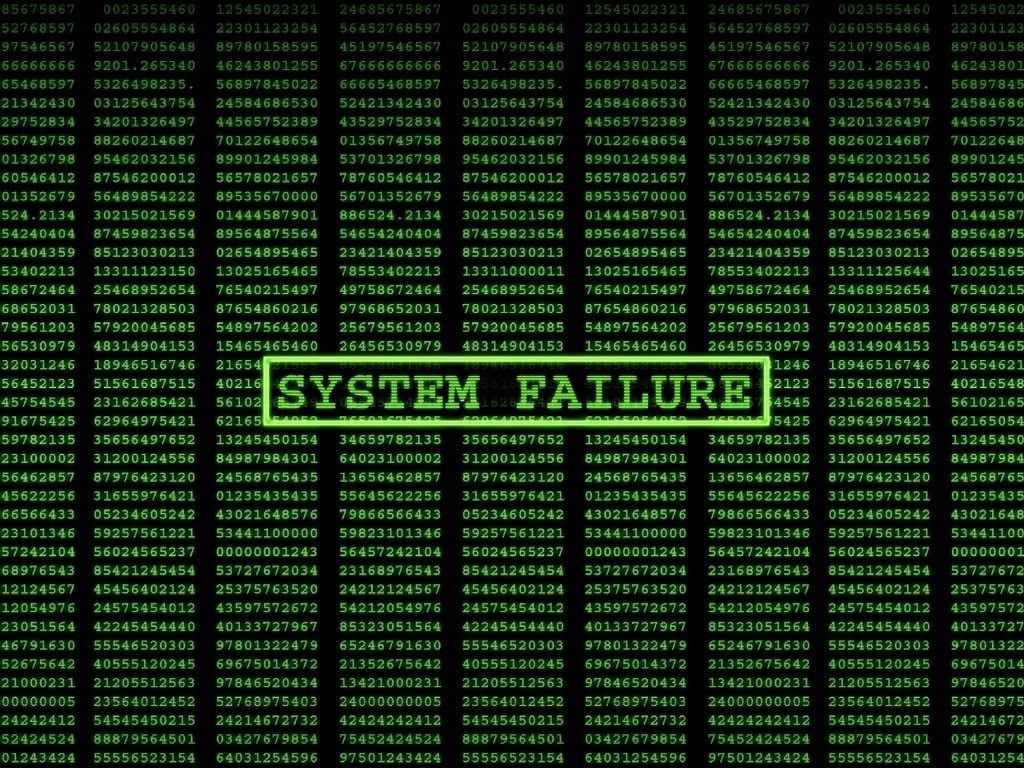




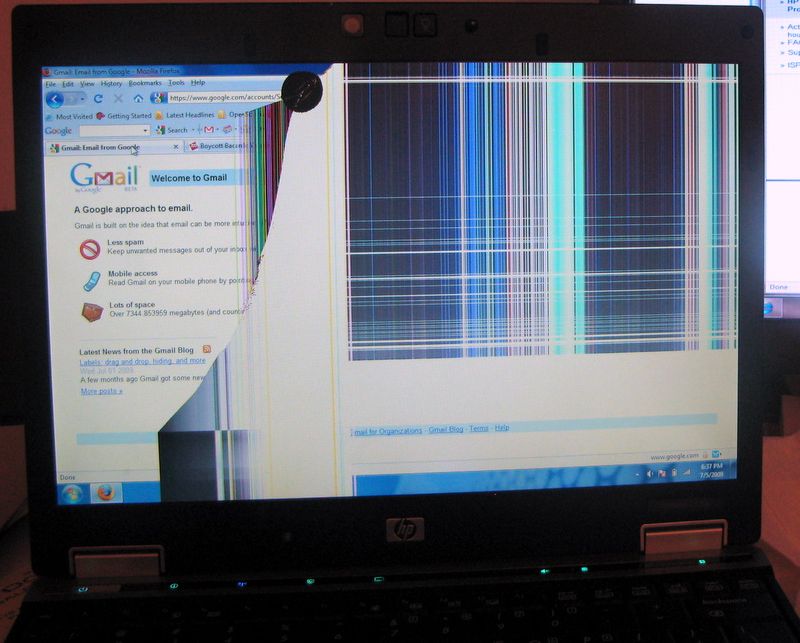
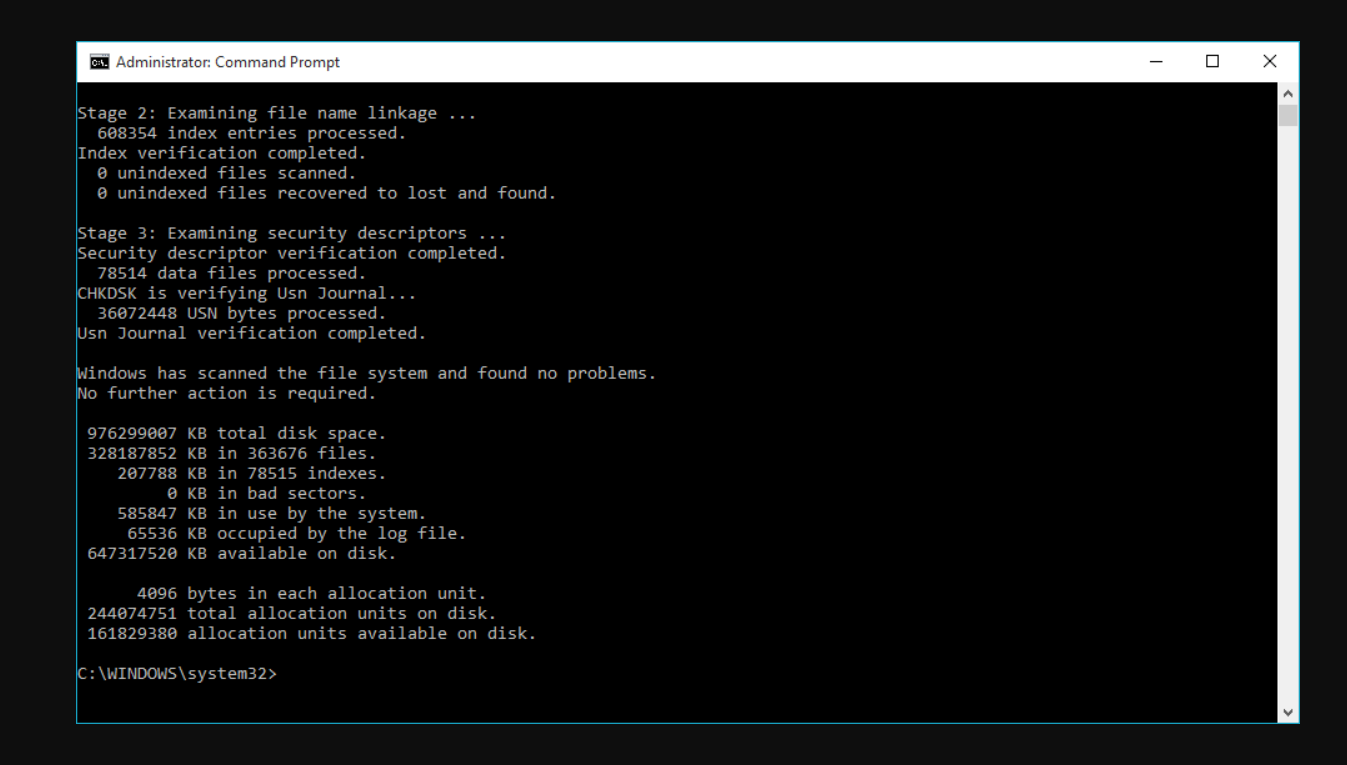
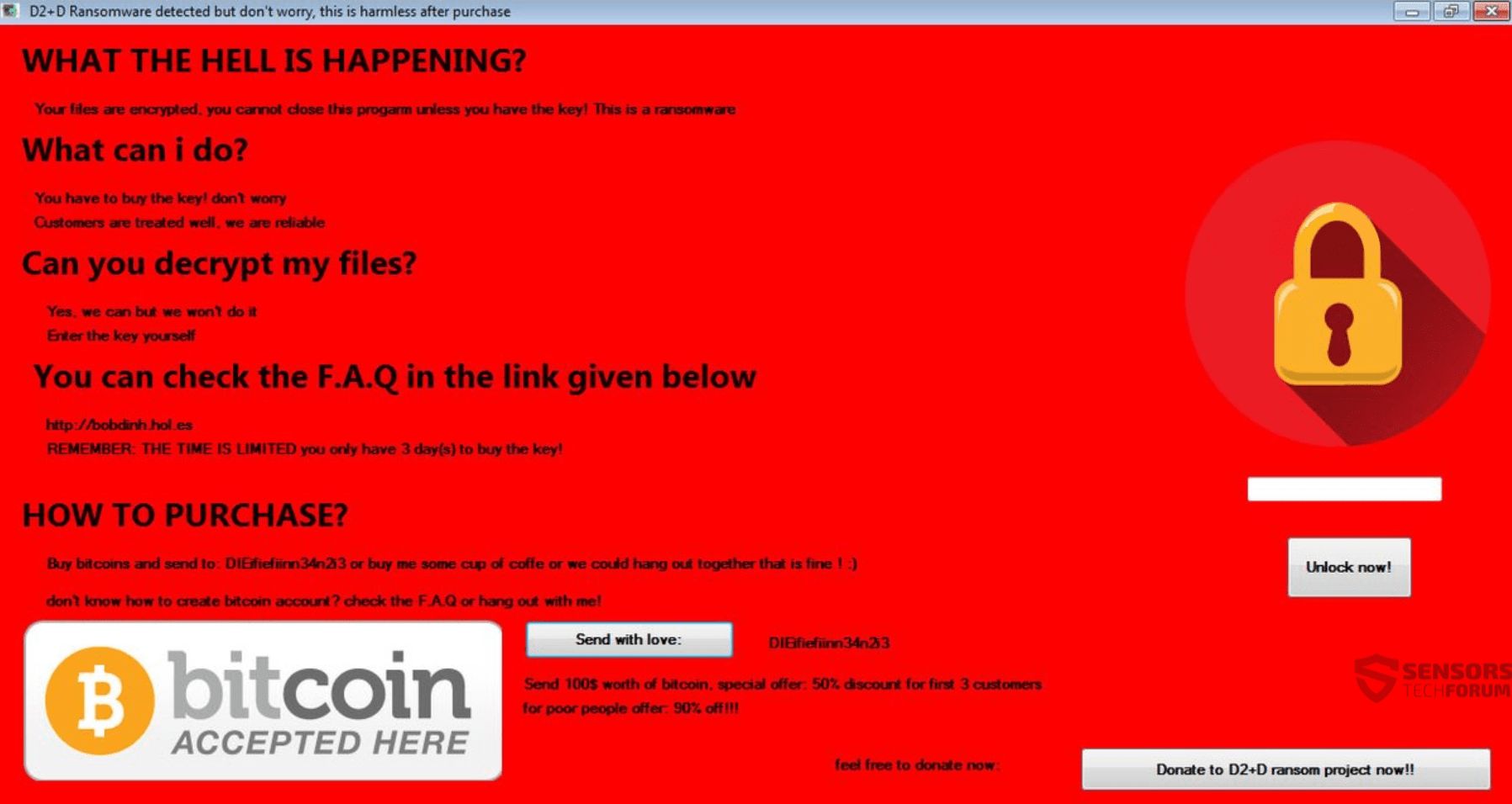
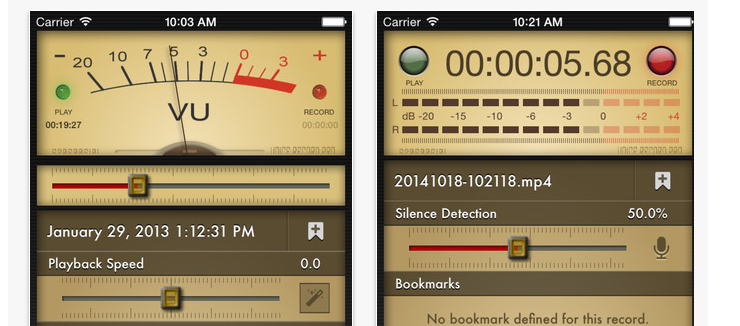
 Eszközvásárlási írásunk iránytű, hogy azt vásároljuk, ami valóban szükséges.
Eszközvásárlási írásunk iránytű, hogy azt vásároljuk, ami valóban szükséges.